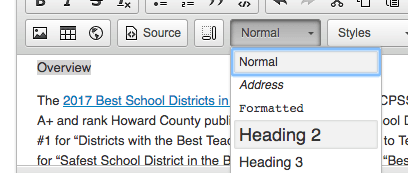Formatting Content
Most of the content on your site can have images, bulleted lists, numbered lists and links to other webpages.
If you are having trouble finding a piece of content, such as a page section, view the documentation for finding page sections.
Basic Editing
You can add content via the text editor in the same way that you type up a word document or HCPSS News Message.
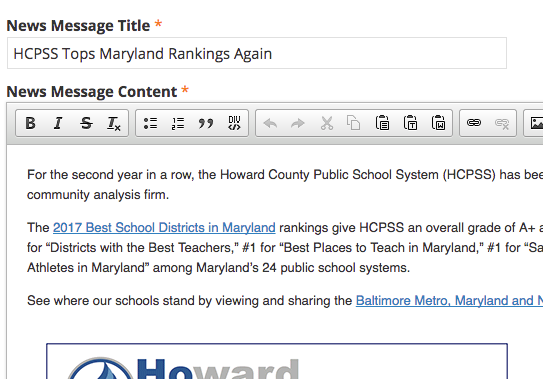
Feel free to bold or italicize text as needed. Just like Microsoft Word, simply highlight the text and then select bold or italics in the editor.
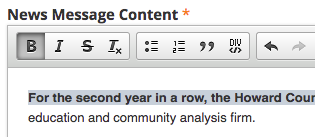
Copying document text from Microsoft Word
Microsoft Word will bring along extra formatting if pasted right from word into your site. To help avoid the extra formatting, which can cause issues for some users, there is a free program on Mac machines called “TextEdit”.
For PC users, the equivalent is Notepad, which can be found from your start menu search.
Mac Users
On a Mac, you can use your spotlight search to find the program. Spotlight search is located in the upper right-hand side of your screen.

Then, search for “TextEdit”, and it should autocomplete. Click on the first result, and a sparse editor should open up.
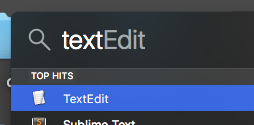
From there, go to “format” and then “make plain text”, click “OK”, and it will drop the toolbar.
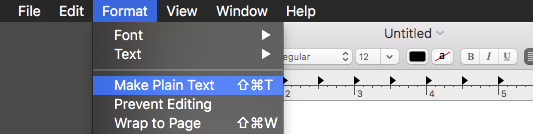
Now you can take all the text that you have in Word, and paste it into the plain text editor.
This will make it all look like typewriter text, which means it’s been stripped of additional formatting.
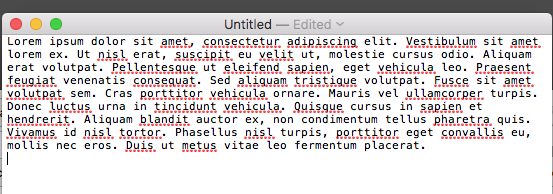
This can now be pasted into your site’s editor.
Adding links, images, or files
These additional uploading features involve the toolbar but have a few extra steps.
- Adding links involves grabbing URLs a certain way. Learn more about links.
- Adding images is a separate topic that can be done only in a few places on your site.
- Adding documents is also a different topic that involves the dashboard’s “add file” feature.
Headings
Headings help with separating large sections of content.
If you’d like to make a heading stand out more than just bolding it above a section of text, first highlight the text. Then, select the heading size under the “normal” dropdown.
Headings 2 and 3 are best for use on the sites.