Moving and deleting existing staff members
Your site should already have a School Staff page with staff members listed.
To move or remove an existing staff member, go to the “Our Staff” item in the navigation. Then, hover over the department you’d like to edit. Click on the gear cog to open up the editor.
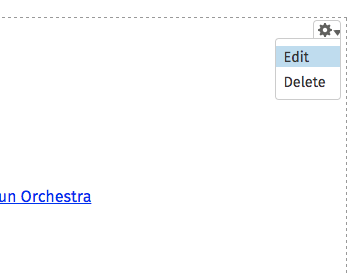
All staff in that department should be listed.
**If a staff member no longer works at your school, check the box that says ‘Delete this staff member’ and then click “Remove.
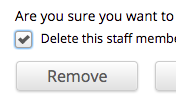
Moving
If a staff member is changing departments, leave the “delete this staff member” box UNCHECKEd and simply click “remove.” This will remove the staff member from the department.
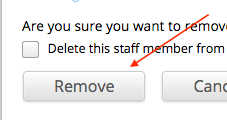
Then, scroll down and hit “save” to save your changes, which will bring you back to the staff page.
Navigate to the new department that the staff member now belongs to on the staff page, and then use the cog to go in and edit.
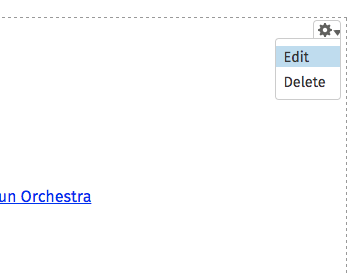
In the staff member’s new department, hit “add exisiting staff member”. This allows us to search for the existing staff member that we want to add to the department.

Start typing out their first or last name, and then click on them. Click on “add staff member” and this will add them to the list.
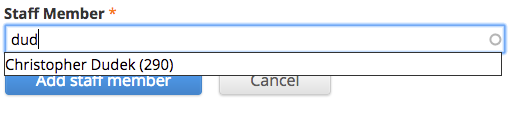
From there, you can arrange them on the list however you’d like.
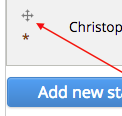
Update staff name/title (if needed)
Don’t forget to make sure that their title reflects their new position if applicable. Editing their name and title can be accessed by clicking on “edit” next to their name.
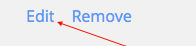
Note that after you’ve made any changes to their record, you have to click “update staff member” for the changes to go through.

Then, hit “save” to save all your changes.